![]()
![]()
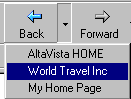
![]()
These buttons move you back and forth, in order, through pages you have visited during your current session with Internet Explorer.
The buttons will be grayed out if you haven't been anywhere yet. Each
has a drop list attached that shows the pages you have visited, with
respect to the page you are on right now.
![]() There are some pages where the Back
button does not seem to work.
You keep coming back to the page you are on.
There are some pages where the Back
button does not seem to work.
You keep coming back to the page you are on.
Cure: Click the arrow beside the Back button to open the list of previous pages. Skip the first one on the list and select one below it. You have just outsmarted the script!
Cause: This problem is caused by script (a small computer program) which ran when you left the previous page. In fact, you may never have even seen the previous page if all it did was send you on to a page written for your particular browser. When you use the Back button to return to the previous page, the script runs again and sends you to the page you are trying to leave!
![]()
![]()
The Stop button stops the browser from doing whatever it is doing, usually trying to load a web page.
This is very useful when a page is taking too long to display or if you just changed your mind about seeing the page. This button won't stop all actions, like submitting a form that you filled out.
![]()
The Refresh button loads the displayed page again.
Sometimes a page does not load completely the first time. Or it may be a page that changes frequently, like one that gives news or sports scores or stock market prices. When you return to a page you have already seen, IE normally uses the copy it stored in a temporary storage area, called the cache. Using the copy stored on the hard drive speeds up the display. You can use the Refresh button to force the browser to look for a newer version. The page should blank out and then reload from scratch.
![]() If you
suspect that your browser is using an old copy of a page, hold down
the SHIFT key while you click the Refresh button. This should force
IE to look at the original page instead of the copy in the
cache.
If you
suspect that your browser is using an old copy of a page, hold down
the SHIFT key while you click the Refresh button. This should force
IE to look at the original page instead of the copy in the
cache.
![]() If a page has definitely changed
(perhaps when you are editing one
of
your own HTML pages), but the browser refuses to show the new
version, you should clear the browser's cache and then Refresh to make IE go find
the newest version of the page. ( | |
|
)
If a page has definitely changed
(perhaps when you are editing one
of
your own HTML pages), but the browser refuses to show the new
version, you should clear the browser's cache and then Refresh to make IE go find
the newest version of the page. ( | |
|
)
![]()
![]()
The Home button returns you to the page that IE shows when it first opens.
The default home page is one of Microsoft's own pages, but you can change that to any page on the Internet or to one on your own computer.
It is handy to have a page of your own that has links to the pages that you visit often. Your ISP or online service may have a page for you to use as a Homepage. Often you can customize such a page by choosing the background, style of buttons, and links to show. In HTML Basics you will write a Home page yourself. Yes, really!
The Search button opens a pane in the left of the browser which shows the search engine that you used last from this window.
![]() In IE, you can choose a search service from a drop list. The item opens a page from Microsoft that lists a larger
number of search services. You must be online to use any of the
search services or to view the page that lists the services.
In IE, you can choose a search service from a drop list. The item opens a page from Microsoft that lists a larger
number of search services. You must be online to use any of the
search services or to view the page that lists the services.
The results are shown in the left pane. To see the results you may have to widen the pane by dragging the right edge of the pane. Or you can use the horizontal scrollbar at the bottom of the pane.
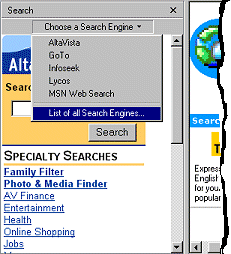
![]() The Search feature under IE5 has
more options than in IE4. Click on the Customize menu at the top of
the search pane to see all the choices. If you choose multiple
search engines in the Customize dialog, you can switch between
them using the Next button.
The Search feature under IE5 has
more options than in IE4. Click on the Customize menu at the top of
the search pane to see all the choices. If you choose multiple
search engines in the Customize dialog, you can switch between
them using the Next button.
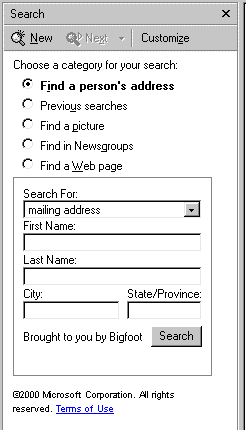
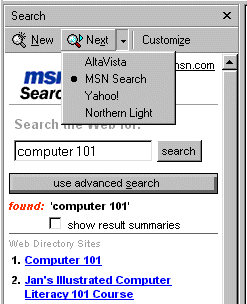
![]() The Search and
Results panes look similar in IE6 to those in IE5.
The Search and
Results panes look similar in IE6 to those in IE5.
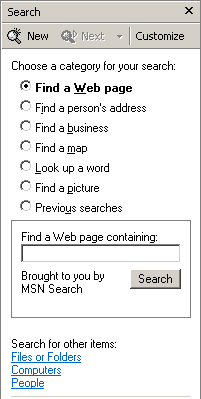
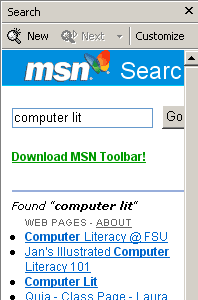
![]()
![]()
The Favorites button opens a pane on the left of the browser of shortcuts to web pages. Clicking a shortcut for a page opens the page in the browser. It beats trying to remember the URL of that great page you found last week!
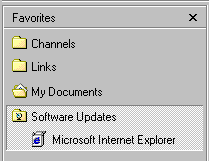
If you do not like using a pane, you can use the cascading Favorites menu.
These shortcuts are called bookmarks by other browsers, which store them in a separate HTM file instead of making shortcuts.
IE comes with some items already listed in Favorites, but you can add as many as you want and remove the ones you don't use. After you add several sites to the list, you will want to group them by categories in folders inside the Favorites folder.
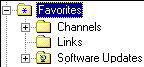 These
Favorites are stored in the folder C:\Windows\Favorites
by default, or in C:\Documents and Settings\ [your user
name]\Favorites.
These
Favorites are stored in the folder C:\Windows\Favorites
by default, or in C:\Documents and Settings\ [your user
name]\Favorites.
![]()
![]() The
Media button opens a pane at the left of the browser window. Its purpose is to
make it easy for you to play music, video, or multimedia files. It is
particularly handy for listening to Internet radio stations.
The
Media button opens a pane at the left of the browser window. Its purpose is to
make it easy for you to play music, video, or multimedia files. It is
particularly handy for listening to Internet radio stations.
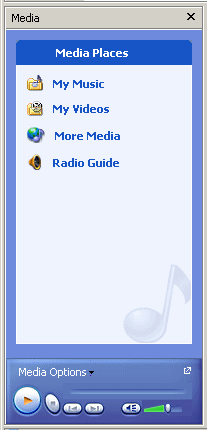
![]()
![]()
The History button opens a pane in the left of the window which lists the web pages you have visited recently. They are grouped by date. Click on a day and then on a folder for a particular site. Click one of the links to see that page again. You must, of course, be connected to the Internet unless the shortcut is to a file on your own computer.
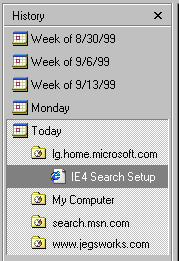
This list is kept in the folder
![]() C:\Windows\History
or C:\Documents and Settings\[yourusername]\Local
Settings\History
C:\Windows\History
or C:\Documents and Settings\[yourusername]\Local
Settings\History
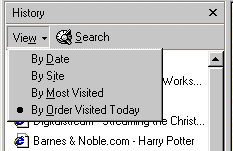
![]() In IE5 the History pane has been improved so you can easily change how the list
of sites is sorted. You can even search the History list right in the pane.
In IE5 the History pane has been improved so you can easily change how the list
of sites is sorted. You can even search the History list right in the pane.
![]() The Channels button opens
a pane on the left of the browser, which shows some of the available
channels. (IE4 only)
The Channels button opens
a pane on the left of the browser, which shows some of the available
channels. (IE4 only)
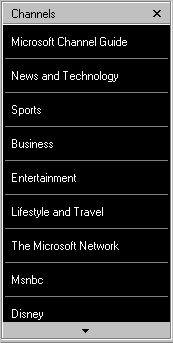
A channel is a web site that is designed to provide you with regular updates of changing information.
If you subscribe to a channel, the new information will be automatically downloaded to your computer for you to view later. You can choose instead to get a message that the site has changed. Unlike a magazine subscription, this kind of subscribing does not cost you money.
Subscribing works best when you have a permanent connection to the Internet. If you have a slow connection to the Internet, you will probably not want to subscribe to any channels. This feature has not been as popular as expected because of the connection speed problem and has been dropped from IE5.
![]() Confusing term
- In IE you can also subscribe to
a web page that is not a channel. When you add the page to Favorites using the menu, the dialog asks if you want to subscribe to it also. If you do subscribe, the page and its images are downloaded to your hard drive so you can view the page when you are not online. Neat feature!
Confusing term
- In IE you can also subscribe to
a web page that is not a channel. When you add the page to Favorites using the menu, the dialog asks if you want to subscribe to it also. If you do subscribe, the page and its images are downloaded to your hard drive so you can view the page when you are not online. Neat feature!
A list of all the sites you have subscribed
to is kept in the folder
![]() C:\Windows\Subscriptions with information on whether they will update automatically or manually.
C:\Windows\Subscriptions with information on whether they will update automatically or manually.
![]() The Channels feature has been removed from
IE5. If you upgraded from IE, the Channels can be found in the Channels folder of your Favorites list. Most people
did not find this feature very useful after all. It worked well
only if you had a very fast, permanent connection to the
Internet.
The Channels feature has been removed from
IE5. If you upgraded from IE, the Channels can be found in the Channels folder of your Favorites list. Most people
did not find this feature very useful after all. It worked well
only if you had a very fast, permanent connection to the
Internet.
IE5 discards the term subscribe and calls the process what it is - the downloading of pages for viewing offline. The dialog looks like:![]() To see the page when you are not online, just
type in the normal address for the site.
To see the page when you are not online, just
type in the normal address for the site.
Shortcuts to the stored
pages are kept in the folder
![]() C:\Windows\Offline Web Pages.
C:\Windows\Offline Web Pages.
Other buttons: Full screen
Toggles the window to cover the entire screen and back to the smaller size. This button was on the IE4 toolbar by default but is not in later versions. You can add it to the toolbar in the Customize dialog. [||] |
Other buttons: MailOpens
your mail program, which by default is Outlook Express. You can
change what program is opened with a setting in | | |
Other buttons: PrintPrints the current page. To get a dialog where you can make some choices of what and how to print, use the command on the File menu.
|
Other buttons: Edit
Opens the program that is associated with HTM and HTML files for the command Edit. Notepad is the program associated with editing HTML pages, by default.
To change the program that opens the page for
editing, you must change the association. You change an association in
Windows from a My Computer or Explorer window | | . It can be
tricky.
|
Other buttons: Discuss
If your computer has the Office Server Extensions installed, you will see a Discuss button on the right of the toolbar. The button opens and closes a Discussion toolbar at the bottom of the window. This feature is used to record comments when you are working with others. Microsoft Word, Excel and PowerPoint also can use the Discussion bar. The comments made in a Discussion are stored on a Discussion server, not on your own computer.
|
Other buttons: Messenger
The Messenger button opens MSN's Messenger Service in early versions and AOL Instant Messenger in IE6. The messaging program notifies you when people you know are online. You can send and receive messages. It's a bit like passing notes in class! This button shows only if you have installed the messaging software. |
|
Teachers: Request permission to use this site with your class Copyright © 1997-2012 Jan Smith <jegs1@jegsworks.com>All Rights Reserved |
~~ 1 Cor. 10:31 ...whatever you do, do it all for the glory of God. ~~